
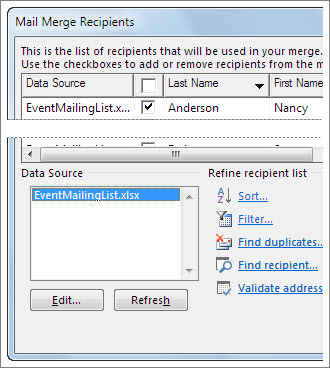
- MAIL MERGE FROM EXCEL TO PUBLISHER 2010 MANUAL
- MAIL MERGE FROM EXCEL TO PUBLISHER 2010 REGISTRATION
- MAIL MERGE FROM EXCEL TO PUBLISHER 2010 SOFTWARE
Publisher can "stack" objects, such as image on top of a colored shape which itself is on top of a text box. It is also important to note the Bring Forward, Send Backward, and Align tools that are used with images. Anything beyond basic editing should be done in an actual image editing program such as Adobe Creative Cloud Photoshop or GImp 2, then use the Publisher tools for any final touch up or size issues. This Ribbon also contains some basic image editing tools such as re-coloring, corrections, and cropping. With this Ribbon you can add borders to an image, various effects, and even captions. Picture Tools-Every time an image is clicked on in the publication layout this Ribbon will open, even though it is not usually displayed with the standard Ribbons. To be successful with MS Publisher you will need to use these Ribbons to edit a wide variety of what are termed objects in Publisher. There is also the Picture Tools Ribbon which adds image editing features to the MS Publisher program. Microsoft Publisher has several unique ribbons, which includes the Drawing and Text Box Tools. It is a good idea to experiment with these functions to determine the easiest view for working on your publication. There are functions here for single or two page spreads, adding guides and rulers, cascading windows, and more. View-This Ribbon allows the user to view the publication while working on it in a variety of ways.
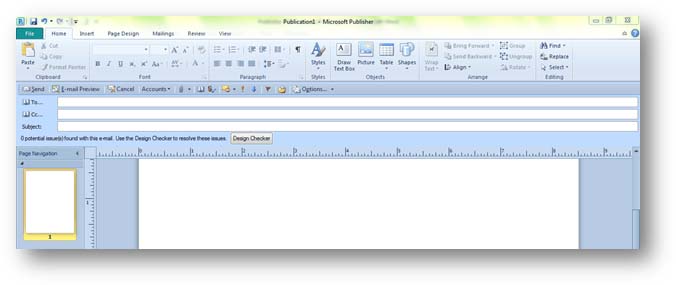
Review-Another lesser used Ribbon that as its name suggests, allows the user to review the publication, including spelling errors, language translation, and the use of a thesaurus for words/phrases.

There are tools here to enable users to mail merge their publication and send it out, usually through MS Outlook or other email programs. Mailings-Probably the least used of the Publisher Ribbons. It is strongly advised that you save your publication before using the features in this Ribbon and then only save again once you are satisfied with the changes. Page Design-This Ribbon allows users to change the color of their publication, template, fonts, etc., without having to go back to the start and creating a new publication. The first time that you insert an image Publisher will ask you for the location of the images on your system and from that point forward it will display the available images when function is used subsequently. There are features here for adding pictures, shapes, calendars, borders, hyperlinks, and more. Insert-Any time that you would like to add content to your publication then the Insert Ribbon is the one most likey to be used. This Ribbon is very similar to the one used in Microsoft Word. You alos have limited control over objects that you can click on in the publication layout. You can see that most of the basic text editing tools such as Bold, Italics, alignment, indenting, fonts, etc., are displayed here. Home-This is the default ribbon in Publisher and the one that you will use most of the time. To use MS Publisher successfully you need to understand the various Ribbons and what their functions are.
MAIL MERGE FROM EXCEL TO PUBLISHER 2010 SOFTWARE
Each Ribbon has a range of functions, which again are similar to the menus used in many different software applications. These Ribbons take the place of what used to be called menus in the previous iterations of the various MS Office programs. Lesson 4.The current MS Office suite programs, which include Word, Excel, Powerpoint, Publisher, etc., use what are termed "Ribbons".
MAIL MERGE FROM EXCEL TO PUBLISHER 2010 REGISTRATION
Tips for Working with Commercial PrintersĬhanging Registration (Trapping) Settings Lesson 4.3: Managing Commercial Print Settings
MAIL MERGE FROM EXCEL TO PUBLISHER 2010 MANUAL
Lesson 3.2: Performing a Manual Mail Merge Using the Page Navigation Pane to Apply Master PagesĪdding Borders and Accents to the GalleryĪdding Recipient Information to Your Publication Using the Page Design Tab to Apply Master Pages Using the Master Page Tab to Apply Master Pages Section 1: Making a Publication Consistent


 0 kommentar(er)
0 kommentar(er)
